Unity2019時代のパッケージ管理
今までのUnityでは .unitypackage を使用したり Assets 以下にGitのSubmoduleで管理するといった方法がありましたが、やっとPackageManager周りが実用的になったので個人的に良いなと思ったフローを紹介します
今回の記事は2019.1.3で作成しています。今後仕様が変わる可能性があるので注意してください
ここで作成したサンプルはこちらに上げているので気になったらどうぞ
github.com
PackageManager
機能自体はUnity2018からありましたが最近自前でも追加できるようになったので今回はこのシステムを活用していきます

パッケージ作成
プロジェクトにパッケージを登録するため、先に新規パッケージを作成します
最低限のファイル追加
早速パッケージに必要なファイルを作成します
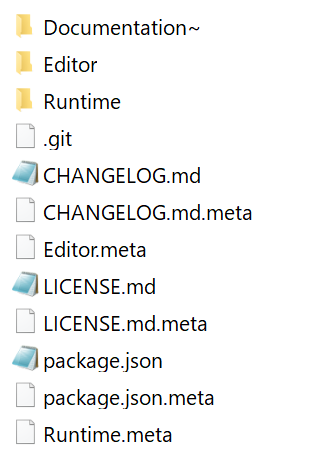
Documentation~
使い方を説明したファイルを格納するフォルダ
この名前にするとUnity上からは表示されず.metaも生成されない
Documentation~/index.mdを作成するとPackageManagerから開くことができる
Editor, Runtime
無理にここに作らなくてもいいがこの命名構成が公式に多い気がする
後述のAssemblyDefineの関係もありルートで分けておいたほうが吉
CHANGELOG.md
バージョンの変更点を記載したファイル
この名前にするとPackageManagerから開くことができる
LICENSE.md
適用ライセンスを記載したファイル
この名前にするとPackageManagerから開くことができる
AssemblyDefine追加
パッケージはAssets外に置かれるためC#ファイルはAssembly化されている必要があります。そのためRuntime、Editorフォルダ直下にAssemblyDefineファイルを作成し依存関係を設定します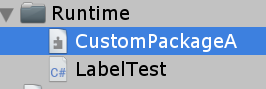
特定パッケージに依存した時と切り分け処理を記述したい場合
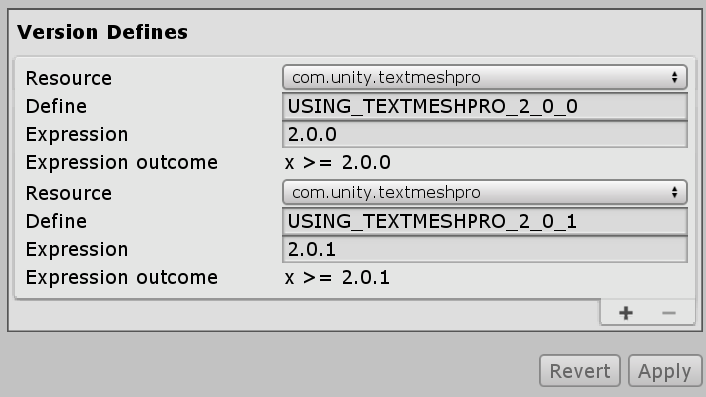
するとパッケージ内で以下のような切り分けが出来るようになります
”特定のバージョンのパッケージが入っていたら”等も出来ます
このサンプルではTextMeshProを参照していないので意味ないですが、切り分けられるイメージはつくと思います
public class LabelTest : MonoBehaviour { [SerializeField] private UnityEngine.UI.Text _text; void Start() { #if USING_TEXTMESHPRO_2_0_1 _text.text = "TextMeshPro 2.0.1"; #elif USING_TEXTMESHPRO_2_0_0 _text.text = "TextMeshPro 2.0.0"; #else _text.text = "uGUI Only"; #endif } }
フォルダをアップロード
これらのファイルが用意できたらGithub等にアップロードします
扱いはフォルダでも大丈夫なので共有サーバーに上げるとかでも一応いけます
Gitリポジトリとして上げた場合は↓こんな感じになります
github.com
パッケージ登録
プロジェクトに先程作成したパッケージを登録します
パッケージ使用者が変更を加えずGitを使用する場合
Packages/manifest.json内のdependenciesに以下の1行を追加してプロジェクトを開くだけです
gitの権限は普段git cloneがうまく行っている環境であれば問題ありません
#0.0.2と指定している箇所はブランチ又はタグ名が使用できます
"custom-package-a": "https://github.com/tarob19/CustomPackageA.git#0.0.2"
Unityでインポートするとmanifest.jsonにlock項目が増えてました
{ "dependencies": { "com.unity.package-manager-ui": "2.1.2", "com.unity.textmeshpro": "2.0.1", "custom-package-a": "https://github.com/tarob19/CustomPackageA.git#0.0.2", "com.unity.modules.imgui": "1.0.0", "com.unity.modules.ui": "1.0.0" }, "lock": { "custom-package-a": { "hash": "8f0f898435924a969fff73f6f3455245fd07d1cd", "revision": "0.0.2" } } }
プロジェクトから編集したい or フォルダで登録
個人的にはこっちのほうが編集しやすくてオススメです
SubmoduleをPackagesフォルダにクローン
バージョンの切り替えを容易にするため、プロジェクトにSubmoduleを追加します
クローン先はどこでもいいですがPackagesフォルダがおすすめです

manifest.jsonにパッケージを登録
先程はGithubのアドレスを追加しましたがSubmodule(ディレクトリ)の場合はfile:を使用します(Packagesフォルダにクローンしていれば以下のようにシンプルになります)
{ "dependencies": { "com.unity.package-manager-ui": "2.1.2", "com.unity.textmeshpro": "2.0.1", "custom-package-a": "file:CustomPackageA", "com.unity.modules.imgui": "1.0.0", "com.unity.modules.ui": "1.0.0" } }
詳細な仕様は以下のスレッドで書かれています
https://forum.unity.com/threads/git-support-on-package-manager.573673/
PackageManagerで確認
ここまでの作業を行えばPackageManagerで確認が出来るようになります。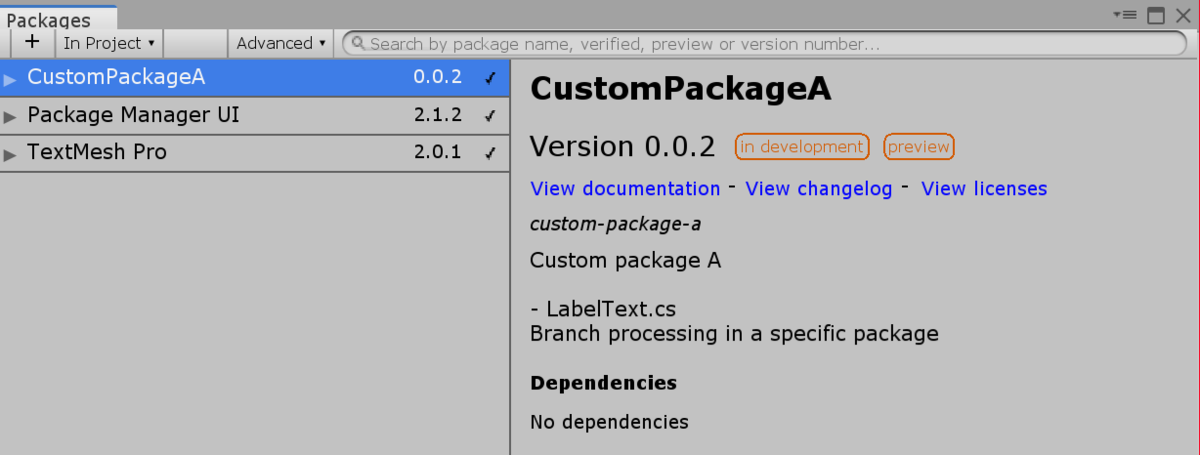
まとめ
2019になってAssemblyDefineが強化されたので自作パッケージが実用的になりました
作成も楽なので自作ライブラリはパッケージ化していきたいですね